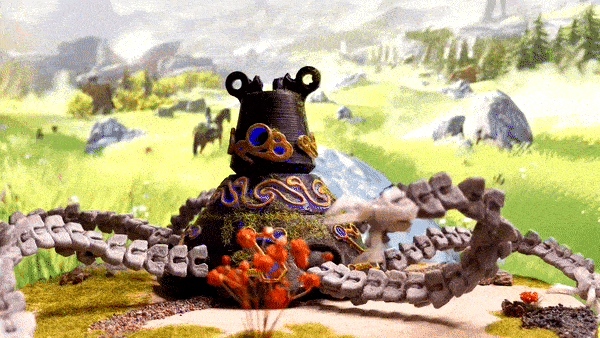In the run up to the new Zelda release, I realized you can build a stationary guardian robot with a servo and a camera. Adding a bit of machine learning, you can then make the guardian detect objects or people or pets and follow them around by rotating its head. Luckily, I am not the first one to have the idea to build a guardian and there was already a brilliant guardian 3D model on Thingiverse with space for LEDs and a servo.
In this tutorial, I will walk you through the steps to build your own functional guardian with a servo, a camera, some LEDs and the ML Model service and vision service. Here’s a video of the finished guardian detecting me:
Hardware requirements
To build your own guardian robot, you need the following hardware:
- Raspberry Pi + power cable ($60)
- Raspberry Pi Camera v1.3 + 50cm ribbon cable ($15): The default 15cm ribbon cable is not long enough.
- v180 degree SG90 servo ($4): Because of the camera ribbon, I restricted the servo to only 180 degrees.
- 4x 10mm RGB LEDs with common cathode ($4)
- cables ($5)
- 4x M2 screws to attach the camera ($2)
- speaker: Optional - if you want music. I used a 4Ω 2W speaker with connected aux in. You can use any speaker you can connect to your Pi.
Print or order the following printed 3D parts:
- this head which fits the camera
- the decorations for the head from this Guardian Robot model
- the body, base cover, claws, and leg segments from the Guardian Robot, Hackable

To make the guardian’s lights shine through its body, use filament that allows the light to shine through and paint the parts that shouldn’t allow light to shine through.
Optionally, if you want to decorate your guardian, I recommend the following materials:
- primer: Vallego Surface Primer Grey or other brand.
- acrylic paint: I ordered armour modelling paint but found that mixing my own colors from a regular acrylic paint set worked best for me.
- modeling grass, stones, glue: The Army Painter makes a Battlefields Basing Set which comes with all of this.
- a base for the guardian: I used a wooden disk with a hole cut in the middle and a box with a hole in the top underneath.

- ground texture: If you want the base to look more natural, you can use Vallejo Ground Texture Acrylic or something similar to create patches that look like stone.
- wire: To allow you to position the legs better, you can thread wire through them.
Software requirements
You will use the following software in this tutorial:
- Python 3
- viam-server: Follow the installation instructions to install
viam-serveron your Raspberry Pi.
Assemble the robot
You can view a timelapse of the robot assembly here:
Assemble for testing

To assemble the guardian, start with the head and use four M2 screws to screw the camera with attached ribbon cable to the front half of the head. Optionally, if the green of the camera is visible from the outside, use a marker to color the camera board. Then put both parts of the head together.
Your servo probably came with mounting screws and a plastic horn for the gear. Use the screws to attach the horn to the base of the head.
Next, get your Raspberry Pi and your servo and connect the servo to the Raspberry Pi by connecting the PWM wire to pin 12, the power wire to pin 2, and the ground wire to pin 8.
TIP: To make it easier for you to see which pin is which, you can print out this Raspberry Pi Leaf which has labels for the pins and carefully push it onto the pins or fold or cut it so you can hold it up to the Raspberry Pi pins. If you use A4 paper, use this this Raspberry Pi Leaf instead. If you are having trouble punching the pins through, you can pre-punch the pin holes with a pen. Only attach the paper when the Pi is unplugged. To make attaching the paper easier, use a credit card or a small screwdriver.
Then attach the head to the servo.
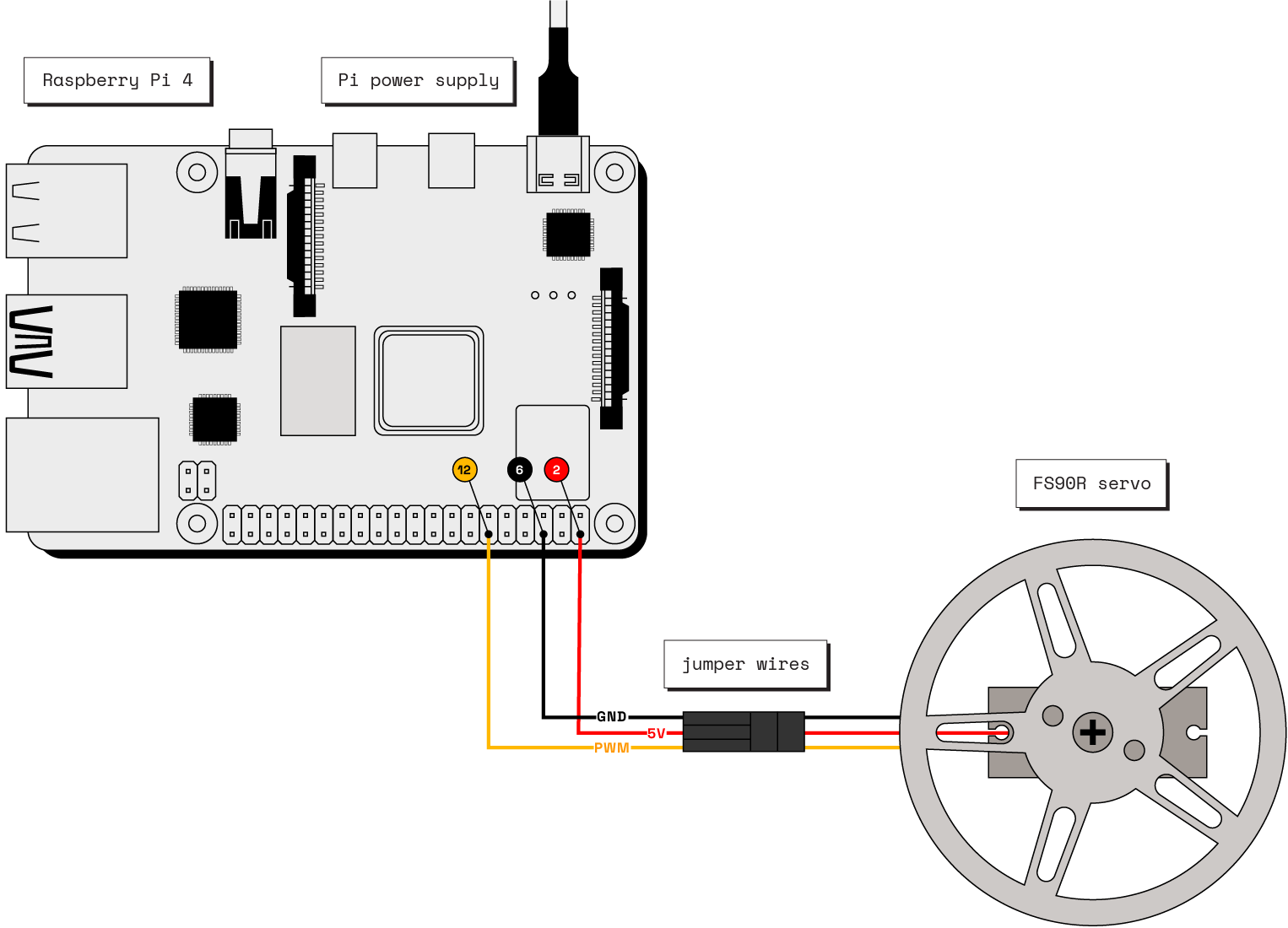
Next, get the three 10mm RGB LEDs ready. Attach the common cathode of each LED to a ground pin on your Raspberry Pi. Attach the wires for the red and the blue LEDs to GPIO pins.

Before continuing with assembly, you should test your components work as expected. To be able to test the components, you need to install viam-server and configure your components.
Install viam-server and connect to your robot
In the Viam app, add a new machine called guardian and follow the setup instructions to install viam-server on your computer and connect to the Viam app.
Configure the components
Navigate to the Config tab of your machine’s page in the Viam app. Click on the Components subtab.
- Add a board component to represent your single-board computer, which in this case is the Raspberry Pi. To create the new component, click the + icon next to your machine part in the left-hand menu and select Component. Select the
boardtype, then select thepimodel. Enter a name or use the suggested name for your board and click Create. We used the name"local". - Add a camera: Click the + icon next to your machine part in the left-hand menu and select Component. Select the
cameratype, then select thewebcammodel. Entercamas the name and click Create. In the configuration panel, click the video path field. If your robot is connected to the Viam app, you will see a dropdown populated with available camera names. Selectmmal service 16.1 (platform:bcm2835_v4l2-0). - Add a servo: Click the + icon next to your machine part in the left-hand menu and select Component. Select the
servotype, then select thepimodel. Enterservoas the name or use the suggested name for your servo and click Create. - Configure the attributes by adding the name of your
board,local, and the pin number of the pin onlocalthat you connected your servo PWM wire to,12:
Click Save in the top right corner of the screen.
Test the components
Navigate to your machine’s Control tab to test your components.
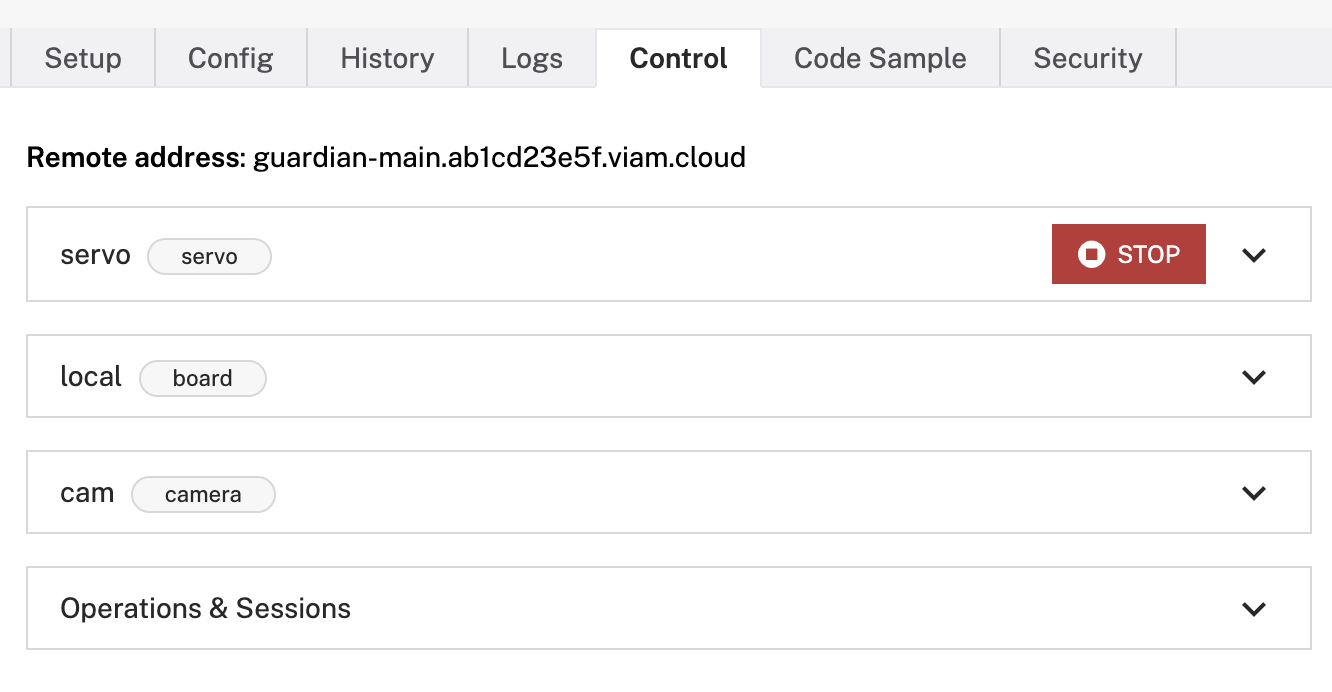
Click on the servo panel and increase or decrease the servo angle to test that the servo moves.
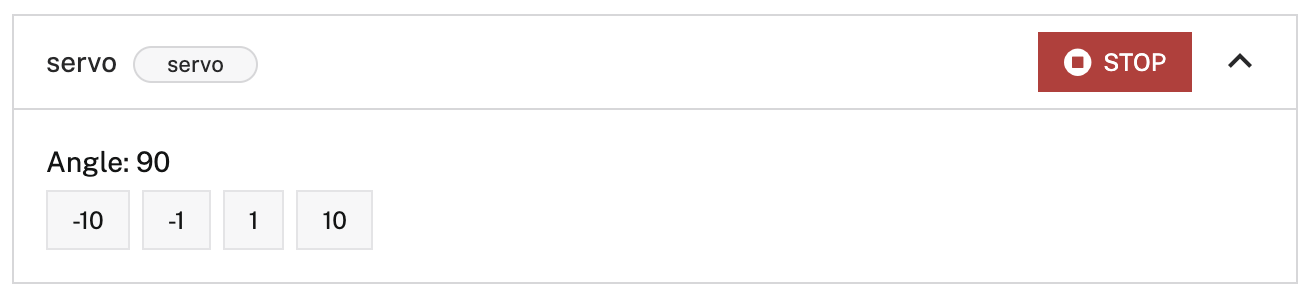
Next, click on the board panel. The board panel allows you to get and set pin states. Set the pin states for the pins your LEDs are connected to to high to test that they light up.
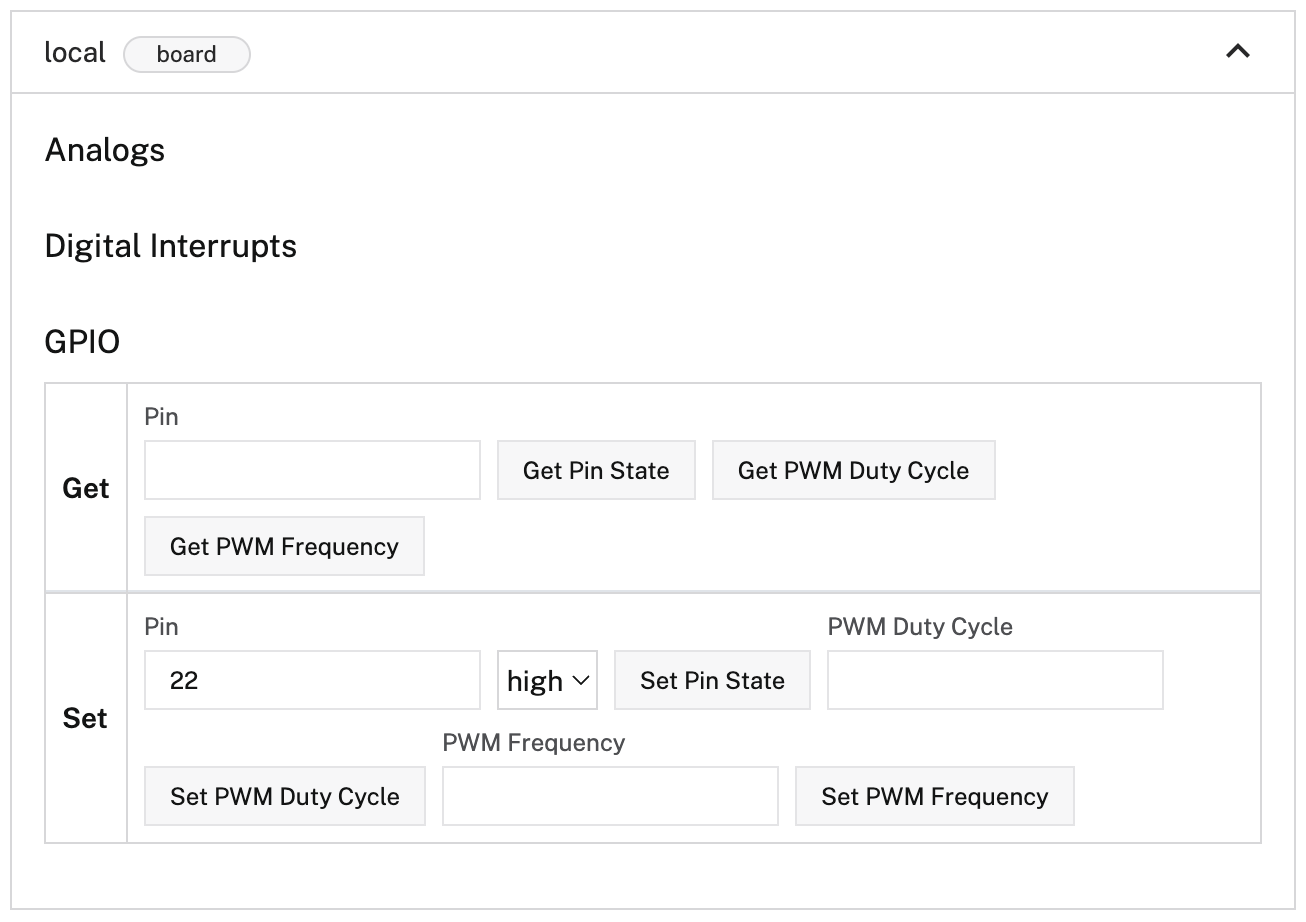
Next, click on the camera panel and toggle the camera on to test that you get video from your camera.
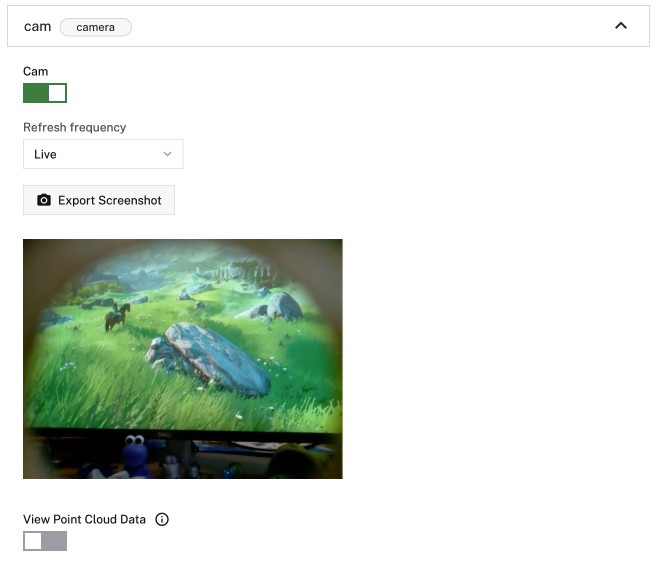
Assemble and decorate
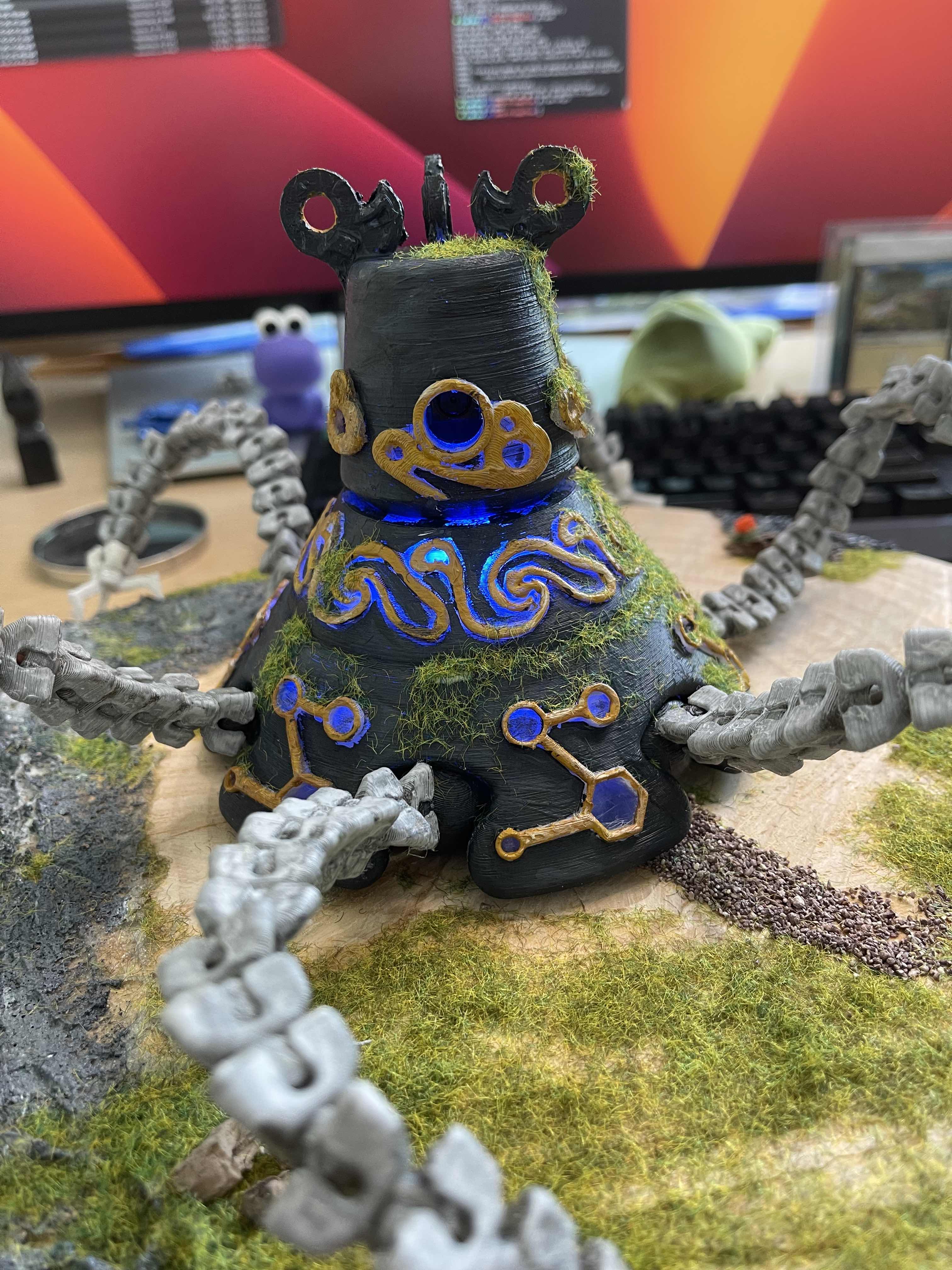
Now that you have tested your components, you can disconnect them again, paint and decorate your guardian, and then put the rest of the guardian together. Remove the servo horn, and place one LED in the back of the Guardian head, leaving the wires hanging out behind the ribbon camera.
Then place the servo inside the Guardian body and attach the horn on the head to the servo’s gear. Carefully place the remaining two LEDs in opposite directions inside the body. Thread all the cables through the hole in the lid for the base of the guardian, and close the lid.
Use a suitable base with a hole, like a box with a hole cut into the top, to place your guardian on top of and reconnect all the wires to the Raspberry Pi.
At this point also connect the speaker to your Raspberry Pi.
Then test the components on the machine’s CONTROL tab again to ensure everything still works.
Detect persons and pets
For the guardian to be able to detect living beings, you will use a machine learning model from the Viam registry called EfficientDet-COCO. The model can detect a variety of things which you can see in labels.txt file.
You can also train your own custom model based on images from your robot but the provided Machine Learning model is a good one to start with.
Navigate to the CONFIGURE tab of your machine’s page in the Viam app.
1. Add an ML model service.
The ML model service allows you to deploy a machine learning model to your robot.
Click the + icon next to your machine part in the left-hand menu and select Service. Select the ML model type, then select the TFLite CPU model. Enter mlmodel as the name and click Create.
In the new ML Model service panel, configure your service.
Select Deploy model on robot for the Deployment field. Then select the viam-labs:EfficientDet-COCO model from the Model dropdown.
2. Add a vision service.
Next, add a detector as a vision service to be able to make use of the ML model.
Click the + icon next to your machine part in the left-hand menu and select Service. Select the vision type, then select the ML model model. Enter detector as the name and click Create.
In the new vision service panel, configure your service.
Select the mlmodel model from the ML Model dropdown.
3. Add a transform camera.
To be able to test that the vision service is working, add a transform camera which will add bounding boxes and labels around the objects the service detects.
Click the + icon next to your machine part in the left-hand menu and select Component. Select the camera type, then select the transform model. Enter transform_cam as the name and click Create.
Replace the attributes JSON object with the following object which specifies the camera source that the transform camera will be using and defines a pipeline that adds the defined detector:
Click Save in the top right corner of the screen.
Navigate to your machine’s CONTROL tab to test the transform camera. Click on the transform camera panel and toggle the camera on, then point your camera at a person or pet to test if the vision service detects them. You should see bounding boxes with labels around different objects.
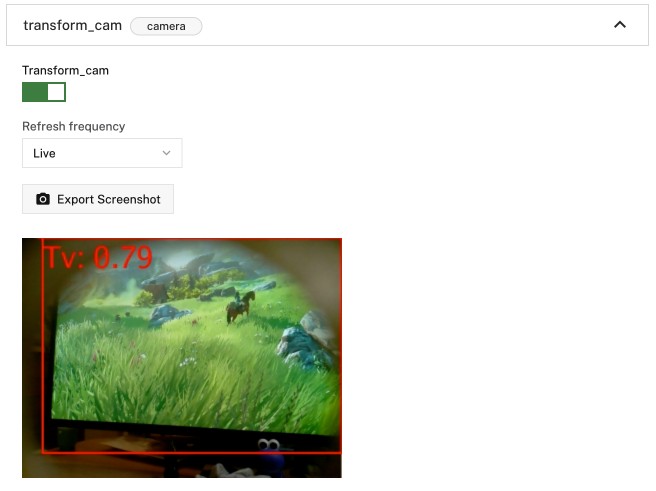
Program the Guardian
With the guardian completely configured and the configuration tested, it’s time to make the robot guardian behave like a “real” guardian by programming the person and pet detection, lights, music, and movement.
The full code is available at the end of the tutorials.
Set up the Python environment
We are going to use Virtualenv to set up a virtual environment for this project, in order to isolate the dependencies of this project from other projects. Run the following commands in your command-line to install virtualenv, set up an environment venv and activate it:
Now, install the Python Viam SDK with the mlmodel extra, and the VLC module:
The mlmodel extra includes additional dependency support for the ML (machine learning) model service.
Connect
Next, go to the CONNECT tab on your machine page and select Python. This code snippet imports all the necessary packages and sets up a connection with the Viam app in the cloud.
API KEY AND API KEY ID: By default, the sample code does not include your machine API key and API key ID. We strongly recommend that you add your API key and API key ID as an environment variable and import this variable into your development environment as needed. To show your machine’s API key and API key ID in the sample code, toggle Include secret on the CONNECT tab’s Code sample page.
CAUTION: Do not share your API key or machine address publicly. Sharing this information could compromise your system security by allowing unauthorized access to your machine, or to the computer running your machine.
Next, create a file named main.py and copy and paste the boilerplate code into your file. Then, save your file.
Run the code to verify that the Viam SDK is properly installed and that the viam-server instance on your robot is live.
You can run your code by typing the following into your terminal:
The program prints a list of robot resources.
On top of the packages that the code sample snippet imports, add the random and the vlc package to the imports. The top of your code should now look like this:
You will update the main() method later.
Lighting
Next, you’ll write the code to manage the LEDs. Underneath the connect() function, add the following class which allows you to create groups of LEDs that you can then turn on and off with one method call:
If you want to test this code, change your main() method to:
You can test the code by running:
Your Guardian lights up blue:

Detections
Now, you’ll add the code for the Guardian to detect persons and pets. If you are building it for persons or cats or dogs, you’ll want to use Person, Dog, Cat, and, if you have a particularly teddy-bear-like dog, Teddy bear. You can also specify different ones based on the available labels in labels.txt.
Above the connect() method, add the following variable which defines the labels that you want to look for in detections:
Then, above the main() method add the following function which checks detections for living creatures as they are defined in the LIVING_OBJECTS variable.
Idling
Underneath the check_for_living_creatures() function, add the following function which gets images from the Guardian’s camera and checks them for living creatures and if none are detected moves the servo randomly. If a creature is detected, the red LEDs will light up and music will play.
Focus
There is one last function that you need to add before you can write the full main() function and that is a function to focus on a given creature. The function calculates the center of the detected object and then checks if that center is close to the middle of the entire image. If it is not near the middle of the entire image, the function moves the servo to the left or right to attempt to center the object.
Add the following function above your main() function:
Main logic
The main logic for the guardian robot:
- initializes all the variables
- turns all LEDs blue
- loads a music file
guardian.mp3 - runs an infinite loop where it calls the
idle_and_check_for_living_creatures()function and when a creature is found calls thefocus_on_creature()function
IMPORTANT: Copy a suitable music file to the directory where your code is running and name it guardian.mp3.
Replace your main() function with the following:
Now, run the code:
If everything works, your guardian should now start to idle and when it detects humans or dogs or cats turn red, start music, and focus on the detected being:
Run the program automatically
One more thing. Right now, you have to run the code manually every time you want your Guardian to work. You can also configure Viam to automatically run your code as a process.
To be able to run the Python script from your Raspberry Pi, you need to install the Python SDK on your Raspberry Pi and copy your code onto the Raspberry Pi.
ssh into your Pi and install pip:
Create a folder guardian inside your home directory:
Then install the Viam Python SDK and the VLC module into that folder:
Exit out of your connection to your Pi and use scp to copy your code to your Pi into your new folder. Your hostname may be different:
Also copy your music file over:
Now navigate to the CONFIGURE tab of your machine’s page in the Viam app. Click the + icon next to your machine part in the left-hand menu and select Process. Your process is automatically created with a name like process-1 and a card matching that name on the CONFIGURE tab. Navigate to that card.
In the new process panel, enter python3 as the executable, main.py as the argument, and the working directory of your Raspberry Pi as /home/pi/guardian. Click on Add argument.
Click Save in the top right corner of the screen.
Now your guardian starts behaving like a guardian automatically once booted!
Use the Viam mobile app
If you want to access or control your machine on the go, you can use the Viam mobile app.
Next steps
You now have a functioning guardian robot which you can use to monitor your pets or people. Or simply use to greet you when you get back to your desk.
Here is a video of how I set up my guardian to follow my dog around my living room:
Of course, you’re free to adapt the code to make it do something else, add more LEDs, or even train your own custom model to use.
For more robotics projects, check out our other tutorials.
You can also ask questions in the Community Discord and we will be happy to help.